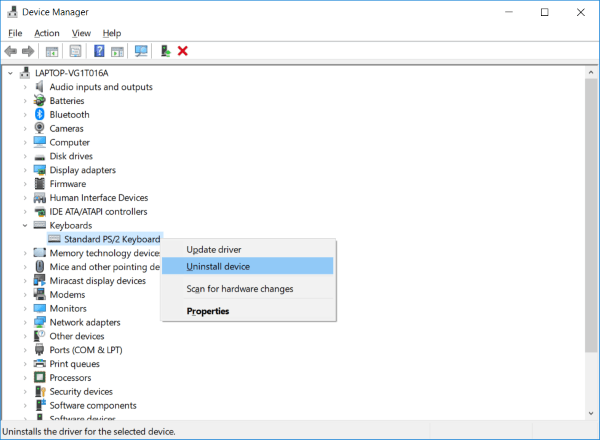Step 5: Right-click on it and select Delete.Ĭlose Registry and reboot the PC and see if it has fixed the issue.
Step 4: In the right pane, locate Scancode Map. Step 3: Navigate to: HKEY_LOCAL_MACHINE\SYSTEM\CurrentControlSet\Control\Keyboard Layout Step 1: Right-click on your Start menu icon and select the Run menu. Window Key not working on Windows 10 is often resolved through this registry tweak. Disable the Win Lock option and try using the Windows key again. You will mostly find it at the upper right corner of the keyboard.
When enabled, the option disables the Windows key on your keyboard. Some third-party keyboards have support for the Win Lock key. Step 2: Navigate to Gaming > Game Mode > Disable the option. Step 1: Open the Settings app on Windows. You can also disable the Gaming mode from the Windows 10 Settings. Many keyboards have Gaming mode switch on by default. That can be a problem if you’re playing an online game with your friends, and this is why gaming keyboards offer a Gaming mode. Gaming mode is designed to disable certain keys during gameplay sessions that can interfere with your game.įor example, during playing games, you might accidentally hit the Windows key and open the start menu. Most Gaming keyboards support Gaming Mode on the keyboard.